Виртуальная машина?
Виртуальная машина эмулирует работу реального компьютера. На виртуальную машину, также как и на реальный компьютер, можно устанавливать операционную систему, у виртуальной машины также есть BIOS, оперативная память, жёсткий диск (выделенное место на жёстком диске реального компьютера), могут эмулироваться периферийные устройства. На одном компьютере может функционировать несколько виртуальных машин. (Wiki)
Для чего нужна эта машина?
- Обучение (например попробовать новую ОС или поэкспериментировать с сетями)
- Тестирование кросплатформенного ПО
- Как вариант, тестирование незнакомых программ (поведение вирусов и прочей гадости)
- Допустим, что нужная тебе программа не работает на твоей платформе
- Анонимность (серфинг по сети из под подготовленной виртуальной машины)
Приведу пошаговую инструкцию по созданию виртуальной машины из систем семейства Windows, на примере бесплатной программы Microsoft Virtual PC
- Скачиваешь Microsoft Virtual PC с сайта микрософта.
- Устанавливаешь программу.
- Запускаешь

- Главное окно – нажимаешь “New” (Создать новую вирт. машину)

- Жмешь нехт.


- В следующем окошке предлагается:
- Создать вирт. машину с ручными настройками (в примере выбираю эту настройку)
- Создать вирт. машину с настройками по-умолчанию
- Добавить готовую вирт. машину
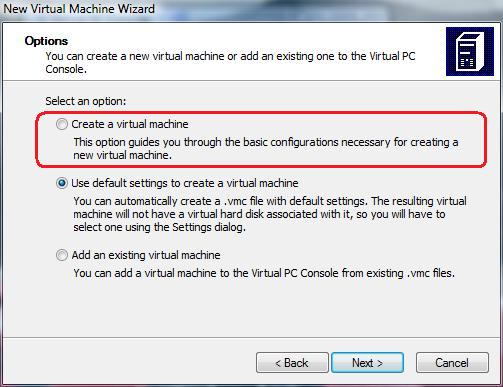
- Укажи как будет называться файл настроек виртуальной машины и его расположение.
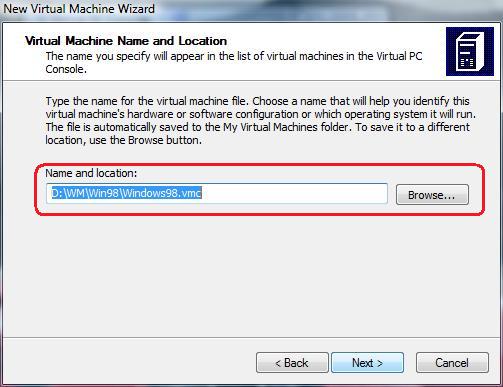
- Выбери подходящую операционную систему (позволит программе подобрать оптимальные настройки), если нет подходящей – жми Other.
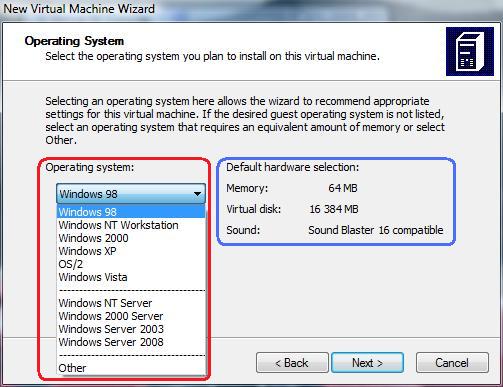
- Для улучшения производительности вирт. машины можно увеличить выделяемую ей память. Я оставил значение предложенное по-умолчанию.
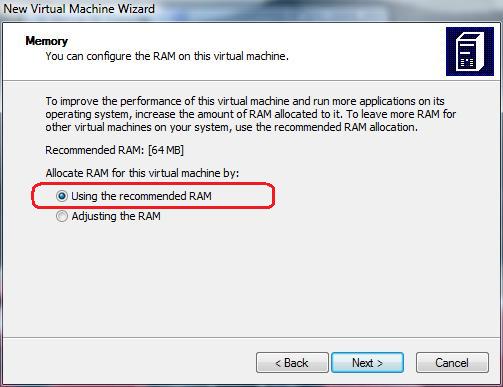
- Создадим виртуальный жесткий диск (файл формата .vhd на реальном жестком диске) на котором будет храниться виртуальная система, приложения и прочие файлы. Если такой диск уже имеется, то выбирай первый элемент радиогруппы (первая точечка
 ).
).
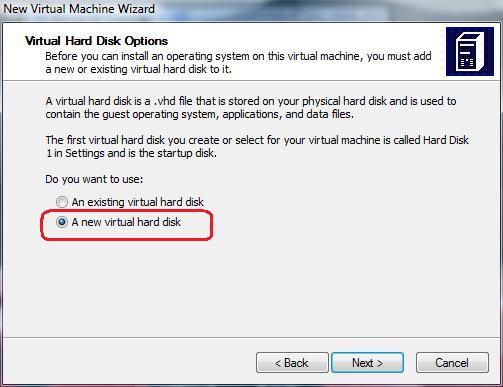
- Укажи где будет храниться виртуальный диск и его объем в мегабайтах.
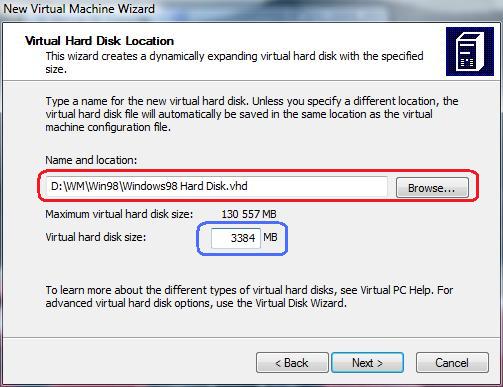
- Все готово -жми Финиш.
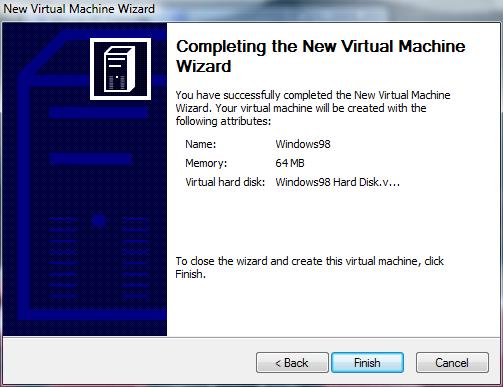
- В главном окне появится запись о созданной виртуальной машине. Для запуска жми на кнопку Start.
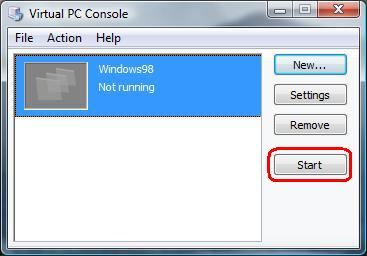
- Появится окно, в котором визуально отображается вся информация виртуальной машины (как будто смотришь в монитор).
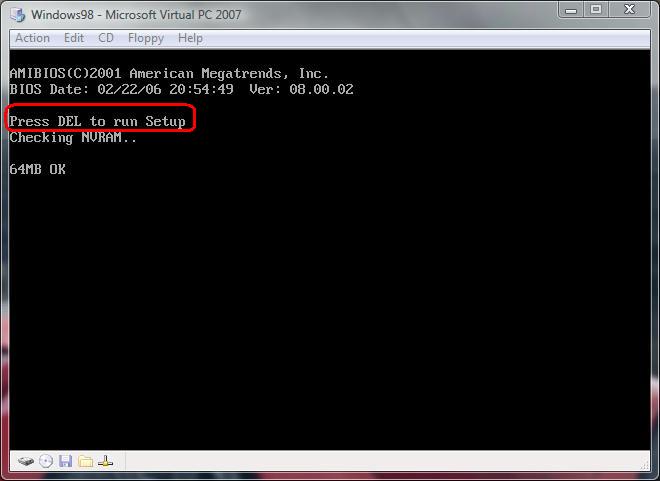
- Если успеешь нажать на кнопку Del, то появится режим настройки BIOS’a, где можно выбрать с какого носителя (виртаульный жесткий диск, CD-ROM, Floppy) будет загрузка виртуальной системы… А в основном меню программы, во вкладках CD и Floppy можно “поиграться” с одноименными носителями виртуальной системы. В моем случае я выбрал: “CD – Capture ISO Images…” и указал загрузочный образ Win98 лежащий у меня на реальной системе (т.е. на виртуальной системе в CD-привод будет “вставлен” загрузочный диск с Win98).
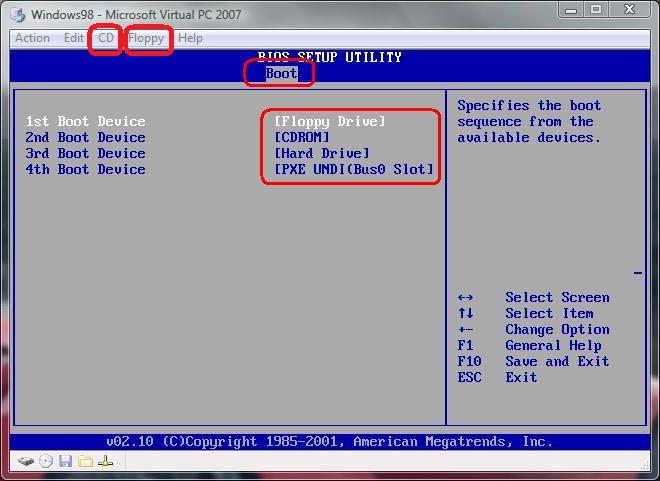
- Перезагружаю виртуальную систему (меню “Action – Reset”), далее загрузка пойдет с CD и запустится установка Win98.
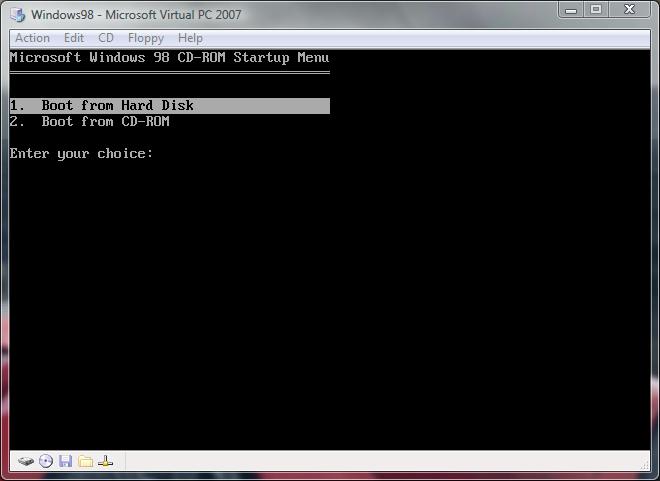
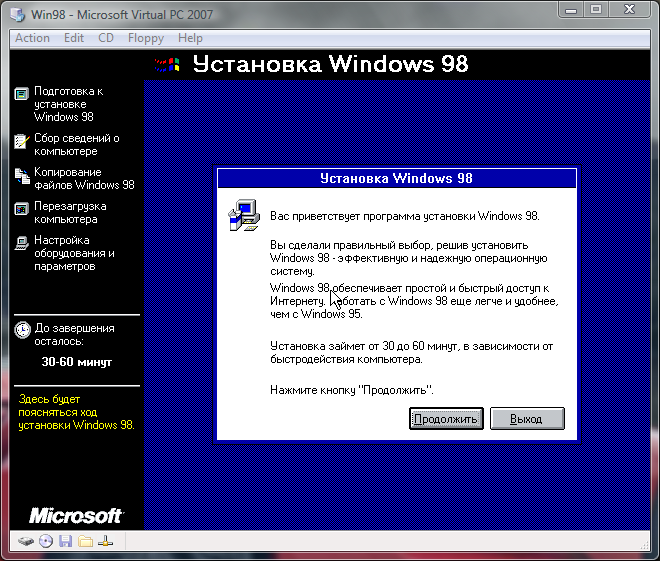
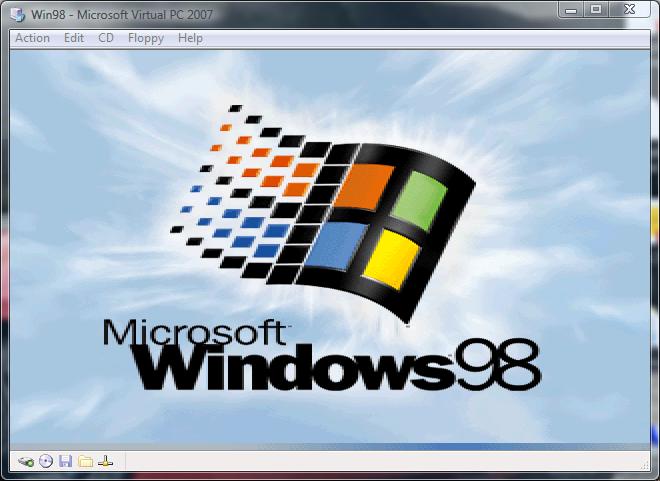
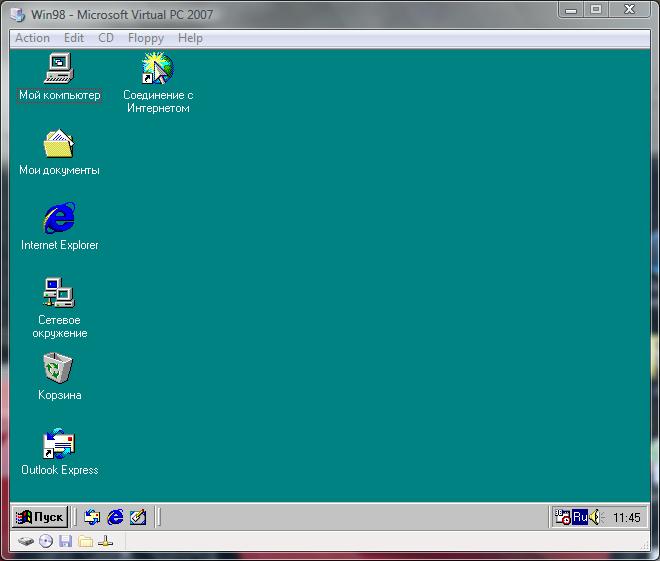
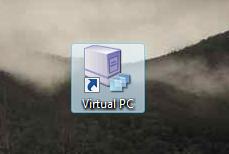
З.Ы. Для перехода в полноэкранный режим жми [Alt]+[Enter].
З.Ы.Ы. Если курсор мыши “застрял” в окне виртуальной машины — жми правый [Alt].
Такие дела. Удачи!

круто!СПАСИБО БОЛЬШОЕ!!!!!!!!!!!!!!!!!!!!