
Купил новый жестки диск (HDD) или есть подозрение что твой старенький HDD уже не тот, – настоятельно рекомендую проверить его на наличие бэдов.
Бэд, бэды, бэд-сектор, бэд-блок – (от англ. “bad” – плохой) – сбойный, нечитаемый, ненадежный, ненадежный файл, сектор диска.
Ссылки на программу:
- Оффициальный сайт Mhdd (на русском)
- Скачать последнюю версию iso образа (на момент написания статью версия 4.6) mhdd32ver4.6iso
Приведу пошаговую инструкцию по тестированию HDD на примере программы MHDD. Программа при должном умении и опыте дает шанс исправить некоторые бэды, по незнанию лучше ничего не пытаться исправить!!!. А вот проверить исправность диска – довольно просто и безболезненно, об этом и напишу. ![]()
- Запиши образ на дискдискетуфлешку.
- Диагностируемый накопитель IDE должен быть переключен в режим MASTER. Все устройства SLAVE должны быть отключены. Поэтому, проверь в каком режиме жесткий диск (в качестве примера смотри рисунок)
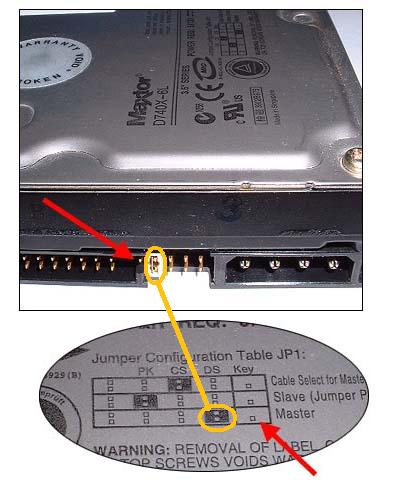
Внимание: Никогда не запускайте MHDD с накопителя, который находится на том же физическом IDE канале (кабеле), к которому (к кабелю, к каналу) подключается тестируемый накопитель. Вы будете иметь значительные повреждения данных на обоих накопителях! В связи с этим, по умолчанию, MHDD не работает с каналом PRIMARY, так как у большинства пользователей именно там находится MHDD.
Иными словами – IDE устройства (жесткий диск и CD-Rom) не должны находиться на одном кабеле (как на изображении).

- Перезагрузи компьютер и убедись что он загружается с образа, который ты записал, а не с жесткого диска. (загрузка носителей выставляется в БИОСе, если не понятно – пиши в комментариях).
- После загрузки с образа, появится следующий экран (см. изображение ниже). Для доступа к SCSI-устройствам MHDD использует DOS ASPI драйвер. Если вы не планируете работать с накопителями SCSI — значит, вам не нужен этот драйвер. Поэтому выберем параметр загрузки по-умолчанию (пункт 2).
- Через несколько секунд на мониторе появится окно, где нужно выбрать номер тестируемого HDD. В этом примере жесткий диск находится под номером 1, его и выберем. Жмем ентер!
- Для подготовки к тестированию нужно нажать либо F4, либо написать scan и нажать ентер.
- Появится окно параметров сканирования, оставим все значения как есть. Для запуска тестирования жмем CTRL+ENTER или F4
- Далее начнется сканирование жесткого диска на наличие ошибок. Особое внимание следует обратить табличную часть справа.
Как работает сканирование?
- MHDD посылает команду VERIFY SECTORS с номером LBA (номер сектора) и номером секторов в качестве параметров
- Накопитель поднимает флаг BUSY (диск блокируется)
- MHDD запускает таймер (таймер замеряет время блокировки диска,т.е. когда он был BUSY или по-русски – занят!)
- После того, как накопитель выполнил команду, он опускает флаг BUSY
- MHDD вычисляет затраченное накопителем время и выводит соответствующий блок на экран (табличная часть справа). Если встретилась ошибка (bad block), программа выводит соответствующую букву, которая описывает ошибку.
MHDD повторяет шаги 1—5 до конечного сектора.
Как разобраться в результатах скана?
Наличие красных (>500ms) блоков на полностью здоровом накопителе недопустимо. Я бью тревогу когда появляются зеленые блоки (<150ms). Можно попытаться исправить эти блоки стиранием всей поверхности диска (естественно все данные будут потеряны) и, если это не помогло – можно делать выводы (накопитель перестал быть достаточно надёжным).
Буквенно-символьные блоки говорят о наличии BAD блоков на поверхности.
Расшифровка ошибок mhdd:
- UNC (Uncorrectable Data Error) – Не удалось скорректировать данные избыточным кодом, блок признан нечитаемым. Может быть как следствием нарушения контрольной суммы данных, так и следствием физического повреждения HDD;
- ABRT (Aborted Command) – hdd отверг команду в результате неисправности, или команда не поддерживается данным HDD (возможно установлен пароль, устаревшая или слишком новая модель…).
- IDNF (ID Not Found) – Не идентифицирован сектор. Обычно говорит о разрушении микрокода или формата нижнего уровня HDD. У исправных винчестеров такая ошибка выдается при попытке обратиться к несуществующему адресу (проблема в том, что в современных винтах сектора не всегда имеются заголовки);
- AMNF (Address Mark Not Found) – невозможно прочитать сектор, обычно в результате серьезной аппаратной проблемы (например, на HDD Toshiba, Maxtor – говорит о неисправности магнитных головок);
- T0NF (Track 0 Not Found) – невозможно выполнить рекалибровку на стартовый цилиндр рабочей области. На современных HDD говорит о неисправности микрокода или магнитных головок;
- BBK (Bad Block Detected) – Найден бэд-блок. Ошибка устарела;
Подробнее об этих ошибках можно узнать в описании ATA-стандарта на сайте www.t13.org (но найти там нужный документ -нудное дело ![]() ).
).
Исправить буквенно-символьные блоки можно (только осторожно и 100% гарантии нет):
- Полная очистка поверхности командой erase.
- Если это не помогло, то scan с включенной опцией EraseWaits.
- Если Bad блоки так и не исчезли, следует запустить scan с включенной опцией Remap.
И самое главное!!! Перед тем как что-то пытаться исправить подумай трижды! Сохрани исправную информацию (все сотрется)! Почитай дополнительную информацию:
З.Ы. ПОМНИ! Если что-то не знаешьне понимаешьне уверен – не пытайся сам исправлять, можно все угробить! ![]()
Удачи!
Спасибо все внятно и понятно.Наконец узнал что означают зеленые блоки.
Не пользовались вы командой AAM,для изменения шумности диска просто очень интересно описание действий.
скачать инструкцию к MHDD можно по ссылке
там же в архиве можно скачать программу MHDD v.4.6
Extended test – длится обычно от 0.5 до 2 часов. Проверяет основные узлы накопителя, а также полностью сканирует поверхность накопителя.